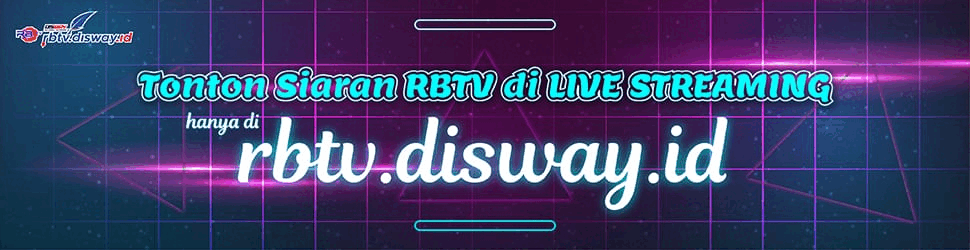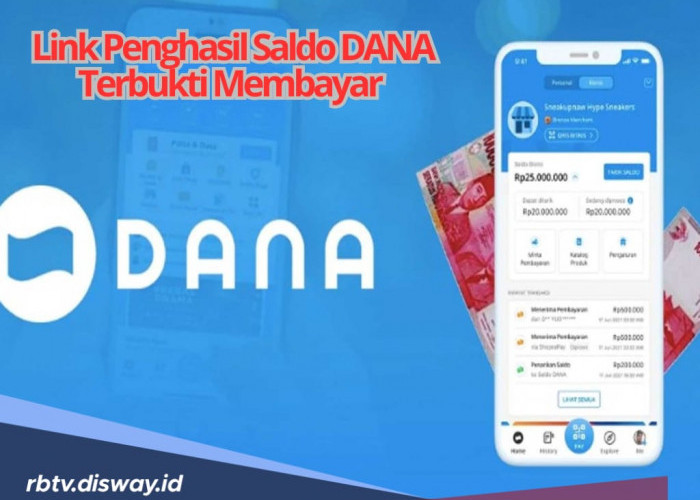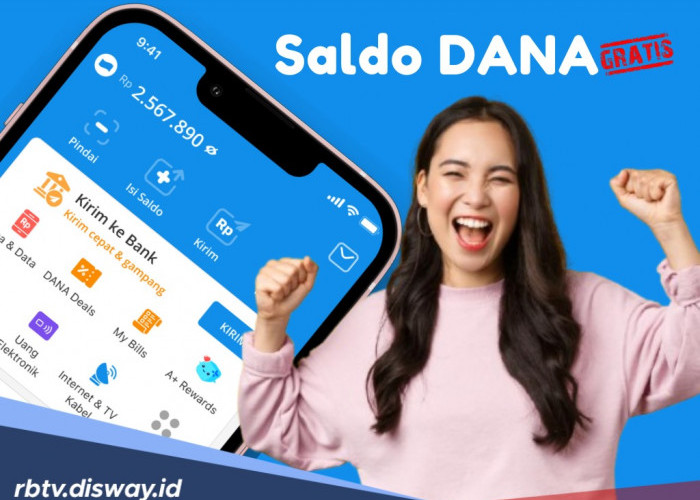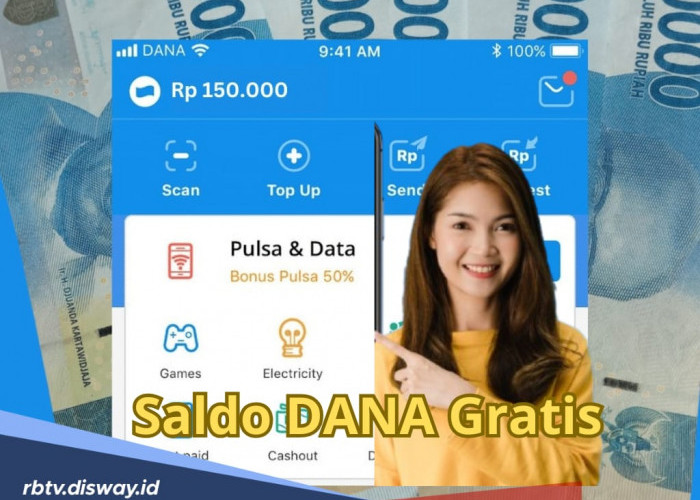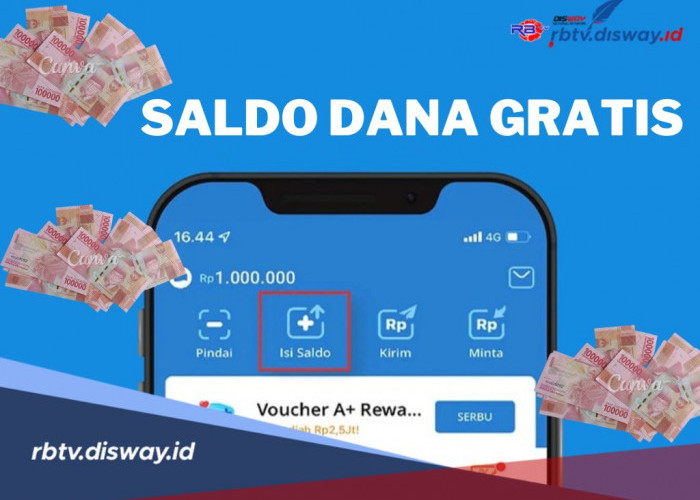Tahu Belum 8 Cara Screenshoot di Laptop dengan Metode Konvensional Sampai Menggunakan Aplikasi

Aplikasi Snipping Tools sudah tersedia di sistem operasi Windows 7, 8 dan 10--
3. Asus
- Menggunakan Snipping Tools
Aplikasi Snipping Tools sudah tersedia di sistem operasi Windows 7, 8 dan 10. Anda bisa memggunakan aplikasi ini untuk melakukan screenshot di laptop Asus.
Berikut ini langkah-langkah melakukan screenshoot dengan aplikasi Snipping Tools:
- Buka Start Menu.
- Pada pencarian ketik Snipping Tool dan tekan Enter.
- Muncul jendela bar Snipping Tool, lalu klik New dan pilih Free-form Snip atau Rectangular Snip.
- Mulailah melakukan tangkapan layar sesuai keinginan.
- Jika sudah, Anda akan diarahkan ke jendela edit.
- Selesai mengedit, klik Save.
- Menggunakan Tombol ALT + Print Screen
Anda bisa menggunakan fitur screenshot pada laptop Asus dengan menekan tombol Alt + PrtSc di keyboard. Sistem akan secara otomatis menangkap gambar di jendela yang sedang aktif, kemudian menyalinnya di clipboard.
Setelah itu, paste di aplikasi picture editing, misalnya di aplikasi Paint dan PowerPoint. Tangkapan layar akan muncul di aplikasi tersebut, lalu klik Save.
- Menggunakan Print Screen + Win
Tombol kombinasi PrtScn + Windows juga bisa Anda gunakan untuk mengambil screenshot di laptop Asus. Langkah ini mirip dengan yang pertama. Bedanya, ketika Anda menekan tombol PrtScn + Windows, maka tampilan layar akan menjadi hitam yang menandakan sedang menangkap gambar. Anda tidak perlu memakai aplikasi picture editing lagi untuk menyimpan gambar karena gambarnya sudah otomatis tersimpan di storage atau Drive C Anda.
BACA JUGA:Review 4 Harga Asus TUF Gaming Termurah, Nomor 1 Paling Murah dan Gunakan Core i5-9300H
4. Hewlett Packard
Cara ini juga memerlukan aplikasi pihak ketiga, karena sudah termasuk dalam fitur bawaan pada Windows 11. Kita akan menggunakan fitur Xbox Game Bar yang sebenarnya lebih ditujukan untuk mengambil gambar dan rekaman video pada gameplay saat bermain. Tapi, cara ini bisa juga digunakan untuk mengambil screenshot di luar permainan.
Berikut ini adalah langkah-langkahnya.
- Tuju laman yang ingin Anda ambil screenshot-nya, lalu tekan tombol Windows + G pada keyboard.
- Klik pada ikon berbentuk kamera yang terletak di area pojok kiri atas.
- Saat muncul tulisan Screenshot saved, tandanya Anda telah berhasil mengambil tangkapan layar atau screenshot. Klik pada tulisan tersebut.
- Lalu akan muncul galeri yang menampilkan hasil tangkapan layar yang tadi berhasil diambil. Anda bisa klik Open file location untuk membuka folder berisikan gambar tadi.
- Atau, bisa juga dengan mengakses direktori "C:\Users\(username)\Videos\Captures".
Kendati cukup mudah, cara ini tidak sebaik menggunakan tombol PrtSc lantaran tidak memungkinkan Anda untuk mengambil gambar sebagian.
- Screenshot di Laptop HP dengan Microsoft Edge
Kalau laman yang ingin Anda ambil screenshot-nya merupakan laman web, Anda bisa melakukannya melalui web browser yang tersedia secara bawaan, yakni Microsoft Edge. Tidak hanya pada laptop HP, cara ini juga dapat bekerja pada setiap laptop Windows 11 yang ada Microsoft Edge-nya.
Sebenarnya, Anda juga bisa melakukan pengambilan screenshot pada browser lain seperti Mozilla Firefox. Namun jika tak ingin repot-repot menginstal browser lain, tidak ada salahnya menggunakan browser bawaan yang sudah ada. Ikuti langkah berikut.
- Buka Microsoft Edge dan tuju sebuah laman yang ingin Anda ambil screenshot-nya. Tak hanya bekerja untuk laman web, cara ini juga bekerja untuk mengambil screenshot laman PDF.
- Klik kanan pada laman tersebut, lalu klik Web capture
- Di bagian atas, akan muncul dua opsi untuk mengambil screenshot dalam bentuk Capture area (seleksi manual screenshot sebagian), atau Capture full page (mengambil screenshot panjang, keseluruhan artikel). Anda bebas mau memilih yang mana, tapi kali ini saya akan tunjukkan caranya mengambil screenshot panjang. Klik pada Capture full page.
- Pada hasil preview yang muncul, klik ikon Save .
- Selanjutnya, file gambar akan terunduh dan muncul pada recent download. Klik pada hasil unduhan untuk membuka tangkapan screenshot.
- Gambar yang akan didapat merupakan hasil dari tangkapan layar memanjang. Jika Anda melakukan zoom in, isi artikel akan terbaca dengan jelas sebagaimana ketika Anda membacanya dari laman web langsung.
Catatan: Jika Anda gunakan cara ini untuk file PDF, Anda hanya bisa mengambil screenshot sebagian, tidak dapat melakukan capture full page.
Cek Berita dan Artikel yang lain di Google News
Sumber: